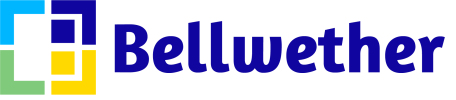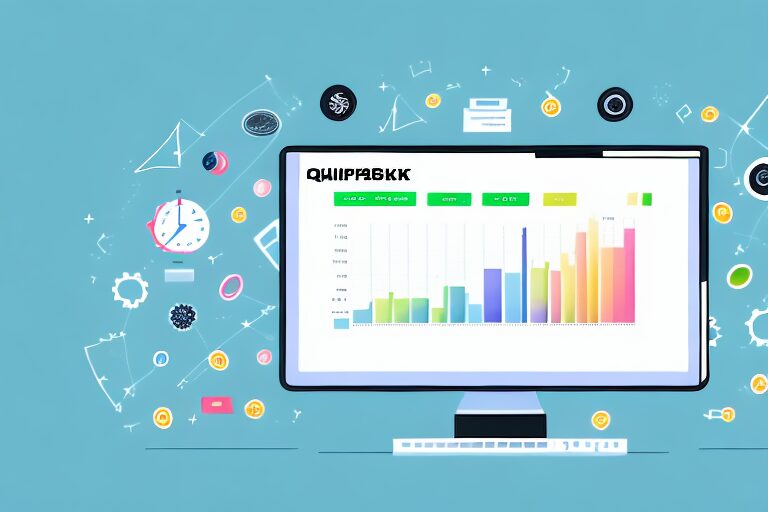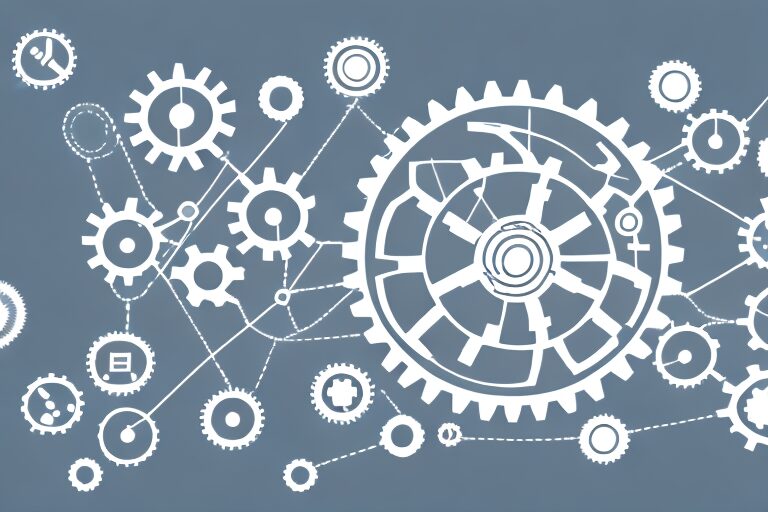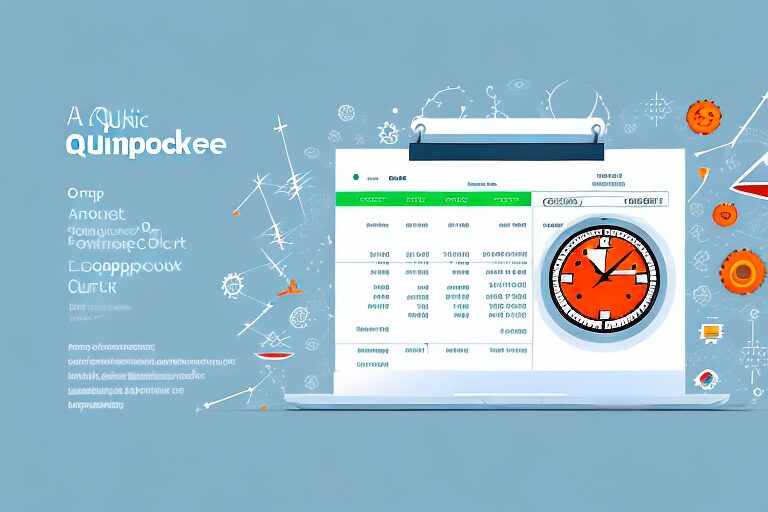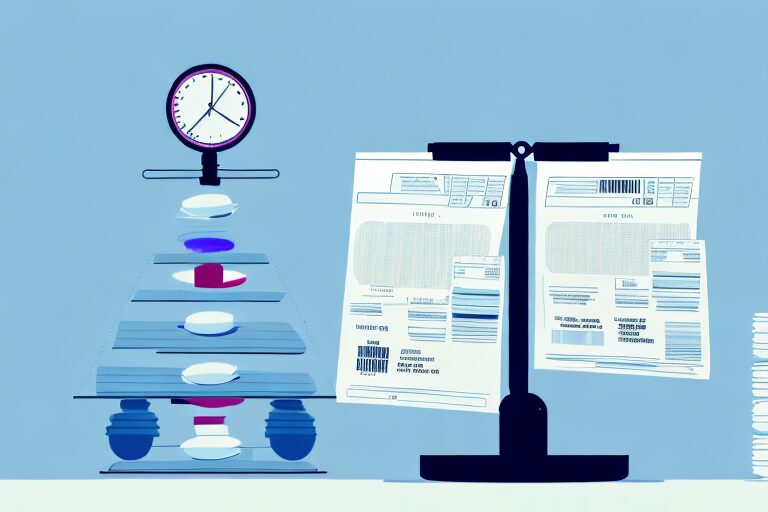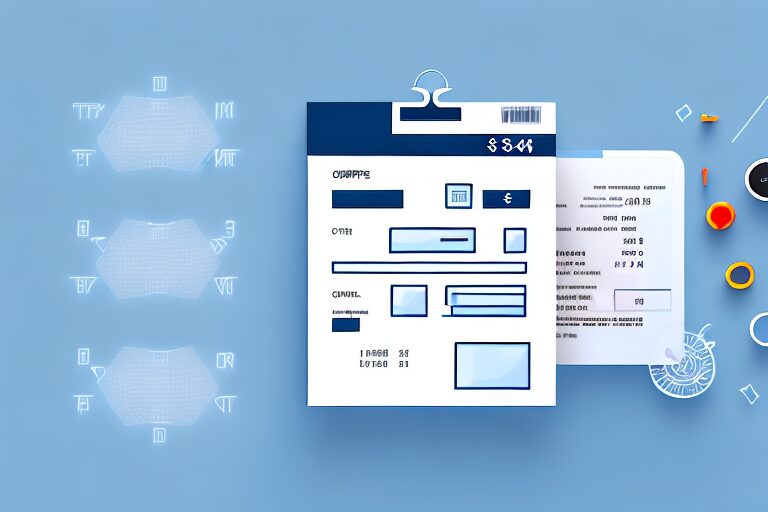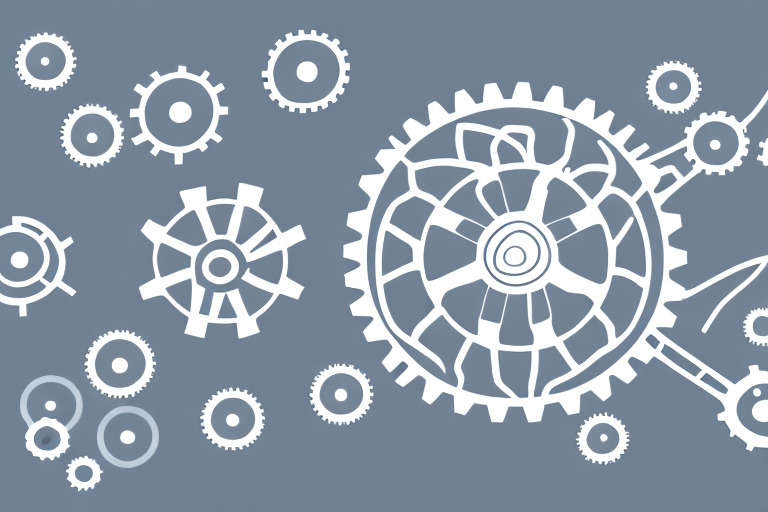In today’s business world, customization is key. Every company wants to stand out, and a customized purchase order can help you achieve just that. With QuickBooks, one of the most popular accounting software programs on the market, you have the ability to customize your purchase order to reflect the unique needs and branding of your business. In this article, we will walk you through the steps of customizing your QuickBooks purchase order, provide tips for effective customization, troubleshoot common issues, and give you advice on maintaining your customized purchase order. Let’s dive in!
Understanding QuickBooks Purchase Order Customization
Before we get started with the customization process, it’s important to understand why customizing your QuickBooks purchase order is crucial for your business. Customizing your purchase order allows you to create a professional and consistent brand image. It also enables you to include all the necessary information for your suppliers or vendors, making the purchasing process smoother and more efficient.
Importance of Customizing Your Purchase Order
Customizing your purchase order gives your business a sense of professionalism. It allows you to include your company’s logo, contact information, and branding elements on the purchase order. This creates a cohesive look and feel for all your business documents, reinforcing your brand identity in the eyes of your suppliers, vendors, and clients.
Moreover, a customized purchase order can help streamline your purchasing process. By including all the necessary information, such as shipping address, terms and conditions, and payment details, on the purchase order itself, you eliminate the need for back-and-forth communication with your suppliers. This saves time and ensures that everyone is on the same page.
Additionally, customizing your purchase order allows you to add personalized messages or notes to your suppliers. This can be helpful when you want to provide specific instructions or convey appreciation for their services. It adds a personal touch to your business interactions and strengthens your relationships with suppliers.
Furthermore, a well-designed and customized purchase order can enhance the overall professionalism of your business. It showcases your attention to detail and commitment to providing a seamless purchasing experience. This can leave a positive impression on your suppliers, vendors, and clients, potentially leading to repeat business and referrals.
Key Features of QuickBooks Purchase Order
Before delving into the customization process, it’s important to familiarize yourself with the key features of QuickBooks purchase order. QuickBooks allows you to:
- Create purchase orders for different vendors
- Add items, quantities, and rates to the purchase order
- Specify shipping address, terms, and payment details
- Include custom fields for additional information
- Customize the purchase order template and layout
With these features, you have the flexibility to tailor your purchase orders according to your specific business needs. Whether you need to include unique fields for specialized products or adjust the layout to match your branding, QuickBooks offers the tools to make it happen.
Furthermore, QuickBooks allows you to easily track and manage your purchase orders. You can view the status of each order, track inventory levels, and generate reports to analyze your purchasing patterns. This data can be invaluable for making informed business decisions and optimizing your procurement process.
Now that we have a good understanding of the importance of customization and the key features of QuickBooks purchase order, let’s move on to the steps of customizing your purchase order.
Steps to Customize QuickBooks Purchase Order
Accessing the Purchase Order Template
The first step in customizing your QuickBooks purchase order is accessing the purchase order template. To do this, follow these steps:
- Open QuickBooks and go to the “Lists” menu.
- Select “Templates” from the drop-down menu.
- Locate the purchase order template and click “Edit” to open it.
Once you have accessed the purchase order template, you can start modifying its layout and adding custom fields as needed.
Modifying the Purchase Order Layout
The layout of your purchase order is crucial in conveying information effectively and maintaining a professional appearance. Here are a few tips for modifying the purchase order layout:
- Include your company’s logo at the top of the purchase order for branding purposes.
- Arrange the sections in a logical order, such as vendor information, shipping address, item details, and payment terms.
- Choose a font and color scheme that aligns with your brand identity.
- Ensure that the fonts are legible and the text is properly aligned.
By modifying the purchase order layout according to your preferences, you can create a professional and visually appealing document that accurately represents your business.
Adding Custom Fields to Your Purchase Order
QuickBooks allows you to add custom fields to your purchase order to capture additional information that may be specific to your business. Here are a few examples of custom fields you can consider adding:
- Project or department codes: This field can help you track expenses and allocate costs to specific projects or departments within your organization.
- Special instructions or notes: Adding a custom field for special instructions or notes allows you to communicate specific requirements or details to your suppliers or vendors.
- Secondary contact information: If you have multiple contacts within your organization who are involved in the purchasing process, adding a secondary contact field can ensure smooth communication.
- Job or reference numbers: Including a custom field for job or reference numbers can help you easily associate purchase orders with specific projects or transactions.
By adding custom fields, you can tailor your purchase order to include all the necessary information required by your business processes. This can help facilitate communication and ensure accuracy when dealing with your suppliers and vendors.
Customizing your QuickBooks purchase order is an important step in streamlining your purchasing process and ensuring that your documents accurately reflect your business needs. By accessing the purchase order template, modifying the layout, and adding custom fields, you can create professional and customized purchase orders that meet your specific requirements.
Tips for Effective Purchase Order Customization
When it comes to purchase order customization, QuickBooks offers a range of tools and features that can simplify the process. One such tool is the “Customize” option within the template editor. This feature allows you to make changes to the layout, fonts, and colors of your purchase order template. With just a few clicks, you can give your purchase orders a professional and personalized look.
But customization doesn’t stop there. QuickBooks also provides an “Add” button that allows you to include additional fields to your purchase order. This means you can tailor your purchase order to include specific information that is relevant to your business. Whether it’s a field for special instructions or a section for terms and conditions, you have the flexibility to create a purchase order that meets your unique requirements.
So, how can you make the most of these customization tools? One tip is to take advantage of different designs and layouts. Experiment with various options until you find the perfect fit for your business. Consider the overall aesthetic of your brand and try to create a purchase order template that reflects your brand identity. This will not only make your purchase orders visually appealing but also reinforce your brand image with every transaction.
Avoiding Common Customization Mistakes
While customization is important, it’s crucial to be aware of common mistakes that can hinder the effectiveness of your purchase order. By avoiding these pitfalls, you can ensure that your customized purchase order is both visually appealing and functional.
- Overcomplicating the layout: It’s easy to get carried away with customization and end up with a cluttered layout. Remember, simplicity is key. Keep the layout clean and uncluttered to ensure readability. A well-organized purchase order will make it easier for your suppliers or vendors to understand and process the information.
- Using too many custom fields: While it’s tempting to include as many custom fields as possible, it’s important to strike a balance. Including too many fields can overwhelm your suppliers or vendors. Stick to the necessary fields that provide essential information for the transaction. This will help streamline the purchasing process and avoid confusion.
- Ignoring brand guidelines: Customization should not mean disregarding your established brand guidelines. Ensure that your customized purchase order aligns with your brand’s visual identity. Use fonts, colors, and logos that are consistent with your brand guidelines. This will help maintain brand consistency and professionalism throughout your purchase orders.
By keeping these common customization mistakes in mind, you can create purchase orders that not only look great but also serve their purpose effectively. Remember, customization is about finding the right balance between personalization and functionality. So, take advantage of QuickBooks’ customization tools and create purchase orders that leave a lasting impression.
Troubleshooting Common Issues in QuickBooks Purchase Order Customization
Resolving Template Issues
If you encounter any issues with the purchase order template, such as formatting problems or missing information, here are a few troubleshooting steps you can take:
- Ensure that you are using the latest version of QuickBooks.
- Check for any updates or patches that may address template-related issues.
- If the issue persists, reach out to QuickBooks support for assistance.
By staying up to date with software updates and seeking assistance when needed, you can quickly resolve template issues and continue customizing your purchase order.
Fixing Custom Field Problems
If you encounter any problems with the custom fields on your purchase order, such as incorrect formatting or missing data, here are a few troubleshooting steps you can take:
- Double-check the field settings to ensure they are configured correctly.
- Verify that the custom field formulas, if any, are accurately capturing the desired data.
- If the problem persists, consider removing the custom field and adding it again.
If you are still experiencing issues with the custom fields, don’t hesitate to reach out to QuickBooks support for further assistance.
Maintaining Your Customized QuickBooks Purchase Order
Regularly Updating Your Purchase Order Template
As your business evolves, it’s important to regularly update your purchase order template to reflect any changes in your branding, contact information, or business processes. By keeping your purchase order template up to date, you ensure that your documents remain professional and aligned with your current business practices.
Ensuring Consistency in Your Custom Fields
Maintaining consistency in your custom fields is crucial to avoid confusion and ensure accurate data capture. Periodically review your custom fields to ensure they are still relevant and consistently applied across your purchase orders. This helps streamline your purchasing process and avoids any potential discrepancies.
By following these tips and best practices, you can confidently customize your QuickBooks purchase order, create a professional and efficient purchasing process, and maintain consistency in your branding and communication with suppliers and vendors.